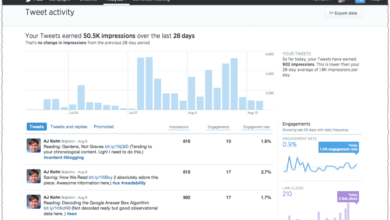When you first see all of Canva’s tools and functions, it can be a little scary to utilize them to design your logo, poster, card, graphic, or other visual content.
We’ll go through Canvas’s features and how to use them so you can get the most out of this feature-rich graphic creation tool.
What can you make with Canva?
You may create almost any type of image using Canva, either from scratch or by using a helpful template. It is suitable for organizations, small businesses, and individual endeavors.
Here is a lengthy, but not inclusive list of what you can create using Canva.
- Logos
- Presentations
- Posters and flyers
- Labels
- Invitations and greeting cards
- Gift certificates
- Coupons
- Letterhead
- Wallpapers
- picture montage
- Infographics
- Book and album covers
- Video messages, collages, ads, and social media posts
- Social media graphics, banners, covers, and posts
- Print products like wall calendars, business cards, and apparel
Navigate the Canva main screen
You’ll have an organized Home screen to help you get started once you’ve set up your Canva account. Your most recent designs will be shown right on the homepage for quick and simple access.
Latest designs, Your projects, Shared with you, and Garbage are all located on the left. This makes it simple for you to access an ongoing project or view a recent one.
Use the search bar at the top, choose a category below it, or click Make a design in the upper right to choose an item to start something new. For Canva’s recommendations, you can also browse the You might want to try section.
When you are ready to get started, decide what kind of object you want to make. A new browser tab opens with your workspace in it.
Use the Canva design screen
Your workspace is set up so that the item you are making is on the right side and all of your tools are on the left in a collapsible area. The options for the tool you select from the far left will appear to your right.
Templates: Look through templates related to the item you choose. Also, you can look for a template or filter the choices by color.
Elements: You can add these elements to your canvas, including lines and forms, images and pictures, tables, and grids.
Uploads: Browse your uploaded photos, videos, or music files, or click Upload media to add new content.
Text: Body text or a heading should be included. The preformatted font combinations are also available.
Background: Choose a background color or pattern for your creation.
More: This contains tools for integrating content from websites like Giphy, Pixabay, or YouTube as well as random elements like styles and charts, the possibility to design something original like a character or QR code. Also, you may upload files from services like Facebook, Box, and Dropbox.
Any element you see with a crown in the lower left corner, such as a template or font combination, is a Canva Pro feature if you have a free Canva account.
Use the slider to zoom in or out, click the grid icon to use grid view, or use the arrows to present in full-screen mode. All of these options are located on the bottom right of the screen. To access the Help topics, click the question mark as well.
Make something with Canva
It doesn’t take long to get acclimated to Canva’s features and possibilities for making your item, although it isn’t a very simple tool. Now let’s go over how to create a straightforward thank-you note.
You’ll observe the same fundamental principles even though the choices and components for your project may differ, and you can complete the phases in any other sequence if you’d like.
Step 1: Use the Search, categories, or Make a design buttons on the Home page, choose the item you wish to create.
Step 2: If you want to utilize a template, determine that when your item opens in a new browser tab. If so, click Template from the far-left menu, then look through the options before selecting the one you wish to use.
When you move your cursor over the canvas when using a template, you’ll see the elements you can alter. For instance, by selecting the text and entering your own, you can alter the text that appears inside the box.
Step 3: You can also create your item from scratch using a completely blank canvas.
Select Background on the left to add a color, photo, or pattern background.
Step 4: To insert a text box with a heading, subheading, or body using one of the styles at the top, choose Text. After that, enter your text in the box.
Change the font style, size, or color with the format tools at the top. Moreover, you can animate the text, change the spacing, or add bullets.
To turn or move the text box, click the rotate icon or move handle beneath the box.
Step 5: To add objects like graphics, stickers, symbols, or shapes, proceed to and choose Elements. Just click or drag & drop the item onto the canvas to position it there.
To rotate or move an item, use the rotate icon located beneath the item.
To modify the element, use the formatting tools at the top. You might alter, trim, flip, or animate an image, for instance.
Step 6: Use these additional actions as needed:
- To remove an element you’ve added, select it and click the trash can icon on the top right to delete it.
- To reverse your last action, click the Undo button (arrow curved to the left) on the top left.
- To redo your last action, click the Redo button (arrow curved to the right) on the top left.
Save, download, share, or print in Canva
Save: Your every update is automatically stored. You do have the choice to manually save or to save to a certain folder. Choose Save or Save to folder by clicking File in the upper left corner.
Name: By default, every object is saved as “Untitled design”. The “Untitled design” text box at the top or the File button on the top left can both be clicked, then a new name can be added.
Share: Share Link or one of the other Sharing options can be selected by clicking the Share button in the top right corner or More (three dots).
Download: Choose File > Download from the menu, click the Download button, or click More and Download.
Print: Click either the Print button if applicable or More and choose a Print product.
You may use any online browser to access Canva, a reliable design and editing tool that also has desktop and mobile applications.