Control your computer using your phone

Have you ever been searching for a file in a classroom or at a business conference only to discover that it was on your personal computer? It might seem impossible to solve that issue, especially when you’re under pressure.
You might be able to ask someone else to find it and email it to you, or if you’re an expert with computers, you could know a tricky trick to get your hands on it. But there must be a quicker, more secure option. After all, selecting the incorrect remote desktop programme might result in catastrophe (and hard-to-remove ransomware).
You might need to access your desktop while not in front of it for a variety of reasons. You could require access to a media file that isn’t stored elsewhere or you can have files that are kept on your hard drive rather than in the cloud. You only need to be aware of them and how to utilise them if you want to access and manage your computer securely from your phone.
Chrome Remote Desktop
One method for remotely accessing and managing your computer is Google Chrome Remote Desktop. You can easily access what you need on your computer from your phone thanks to this free service.
All remote desktop sessions are completely secured, and all you have to do to make your computer available from another device is add the Remote Desktop extension.
If you need to sign in to your home or office computer from a different place, you may use Google Chrome Remote Desktop. You can even use it to login in to another person’s computer. If you’re the family computer whiz and need to solve a problem that’s troubling someone else, this can be a useful tool.
You may make use of the Remote Desktop addon with the Chrome browser. Additionally, the Chrome Remote Desktop software is available for iOS and Android devices.
To set up Remote Desktop on your computer:
To enable access from your other devices, you must first apply the extension to your computer before using Remote Desktop.
Launch Chrome.
Type remotedesktop.google.com/access into the address bar.
Under Set up Remote Access, click the download button that resembles an arrow pointing downward.
To download and set up Chrome Remote Desktop, adhere to the directions on the screen.
Remotely accessing a computer:
On the additional device you’re using to access your computer, launch Chrome.
Type remotedesktop.google.com/access into the address bar.
To choose the computer you want, click Access.
To access a different computer, enter the PIN.
Choosing the arrow will connect.
When you’re done, close the tab or select Options > Disconnect to end your remote session.
Microsoft Remote Desktop
The operation of Chrome Remote Access and Microsoft Remote Desktop is comparable. Microsoft’s Remote Desktop Connection programme enables you to connect remotely to another machine if you need to do so.
You may utilise this service to perform any other necessary tasks, such as opening an app or grabbing a file. This service supports VPNs and gives you access to many PCs on the same network.
The Microsoft Office suite includes this feature. If you download Microsoft’s RDC programme, you can also access and manage a computer from a device that doesn’t run Windows. The app is accessible on iOS, Android, and Mac.
Configuring Remote Desktop:
Ensure that you have the programme downloaded or Windows 10 Pro installed.
Select Remote Desktop under Start > Settings > System.
Toggle Remote Desktop On.
Under How to connect to this PC, take note of the PC’s name.
Using Remote Desktop on a mobile device is as follows:
Launch the Remote Desktop programme.
Include the PC’s name that you want to connect to.
Once the connection has been established, select the remote PC name you added.
TeamViewer
Another excellent choice for remotely managing another computer from your smartphone is TeamViewer, which is often free for noncommercial users. With the help of this programme, any PC or server may be accessed remotely through the Internet and managed from any location.
Read More:How to securely share passwords
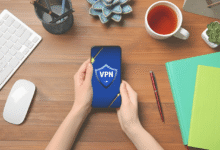


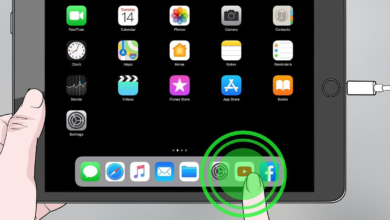







2 Comments