
This article shows how to use a Google Chromecast streaming device plugged into the HDMI port on your TV to deliver material from your Android or iOS device to your TV.
Setting up Google Chromecast on Your iPad, iPhone, or Android
Even though there are a few steps involved, setting up your Chromecast is straightforward.
- Connect the USB power cable to a power outlet or a suitable connection on the TV while inserting the Chromecast dongle into the HDMI port.
- Get the Google Home app by visiting the Apple app store or Google Play store on your smartphone. Most Android devices come pre-installed with Chromecast.
- your TV to on. Choose Devices in Google Home by clicking it in the top right corner. The app will then guide you through the necessary Chromecast setup stages.
- There will be a code on the app and on the TV near the end of the setup process. If they do, choose Yes because they should match.
- Choose a name for your Chromecast on the following screen. At this point, it is also possible to modify the privacy and guest options.
- Link Chromecast up to the internet. Use your mobile device to get a password, or type it in manually.
- If you’ve never used Chromecast before, choose the tutorial, and Google Home will walk you through the process.
How to Cast Content to Chromecast With Your iPad, iPhone, or Android
Turn on your phone and television, making that the latter is set to the appropriate input.
- Launch the Google Home app, choose to your preferred video or audio streaming service, such as Netflix, and choose the media you wish to view or listen to. To play, press the cast button.
- If you have a variety of casting devices, be careful to select the right one to watch your material on. If you have multiple casting devices, Chromecast will list them when you hit the cast button so you may choose the appropriate one.
- Use your mobile device as a remote control to adjust the volume, start the video or audio, and more after the material has been cast to your TV. Tap the cast button once more and choose disconnect to stop watching the content.
Mirroring Your iPad or iPhone to the TV via Chromecast
It appears that mirroring an iPad or iPhone to the TV is not possible. But, you may utilize Google’s Chrome desktop to mirror to the TV using a third-party software by using AirPlay mirroring from a mobile device to a PC.
- Join the PC, Chromecast, and mobile device to the same Wi-Fi network.
- Install an AirPlay receiver app on the Desktop, such as Reflector 3 or Lonely Screen.
- Open Google Chrome, then select Cast from the menu.
- Toggle the arrow by Cast to. Then, choose the name of your Chromecast by clicking Cast desktop.
- Run the downloaded AirPlay receiver to mirror the mobile device.
- Swipe up from the button on an iPad or iPhone to see the Control Center, then select AirPlay Mirroring.
- To begin screen-mirroring, tap the AirPlay device.
Now the PC, Chromecast, and TV should all be able to see what is on the iPad or iPhone. But, there will be a brief delay between when you act on your mobile device and when it shows up on the PC, then again on the TV. When watching a movie or listening to audio, this will be problematic.
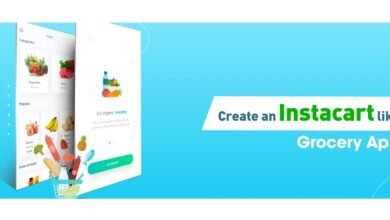







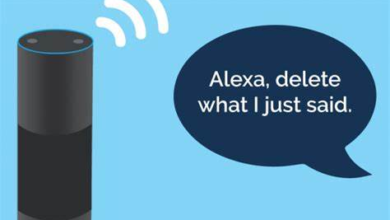

One Comment