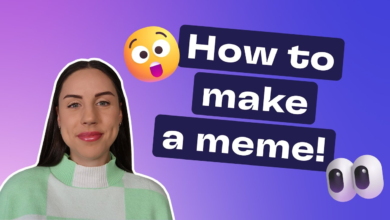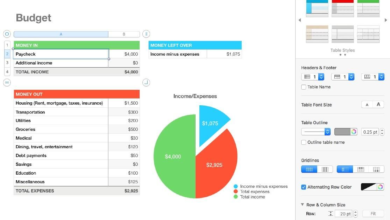How to add GIFs to Slack

GIFs are amusing animated images that you may wish to share in Slack’s direct messages, private channels, or both. A GIF offers you a fun method to express yourself, whether you want to say “good morning,” “excellent work,” or “Happy birthday.”
You might want to share a GIF that you created, or you might just want to look for one in Slack. In any case, we’ll walk you through adding GIFs to Slack.
Upload a GIF to Slack
If you have a GIF saved to your device, you can upload it to Slack like any other image.
Step 2: If you have the GIF nearby, you can drag and drop it into the message field.
If not, click the plus sign in the bottom left corner and choose Upload file or Upload from your computer. Then select Open after looking for the GIF.
Step 3: When the GIF appears in the message window, press Enter, Return, or the Send button to share it.
Step 4: You’ll then see the GIF in action in the conversation.
Share a link to a GIF
You can copy the link to the GIF and post it in your Slack conversation for some GIF websites, such as Imdur. The GIF then appears as if it were your own upload.
Step 1: To get the link, choose the GIF you want and click on the Sharing options. Into your clipboard, copy the URL.
Step 2: To get the link, choose the GIF you want and click on the Sharing options. Into your clipboard, copy the URL.
Step 3: Press Enter, Return, or Send and you should see your GIF sent to the recipient.
You could get a notification asking you to connect the app to Slack in order to share the GIF if the GIF site from which you are copying the link also has a Slack app.
Add Giphy to Slack
Another choice is to link a third-party programmed, and one of the most well-liked GIF apps is Gishie. You may quickly search for and share GIFs once you’ve connected it to your Slack workspace.
Step 1: Under the navigation on the left, beneath Apps, click Add apps. Enter “Giphy” in the search box, then click Add.
Step 2: Under Applications in the left-hand navigation, choose Add apps. Add after typing “Giphy” into the search box.
Step 3: Then, decide if you want to use GIFs that are rated G, PG, PG-13, or R. Check the box to enable Giphy previews if you want to.
Step 4: Select Save integration and you’re ready to go.
Your Workspace Owner may need to grant permission if you are unable to add the app. Call them if you need help.
Use Giphy in Slack
Once you have Giphy connected to Slack, the rest is a breeze. You just type a simple command to see your GIF options.
Step 1: In the message area, insert the command /giphy followed by the GIF type you’re looking for. You may type /giphy good morning or /giphy hello, for example.
Step 2: You’ll then see a GIF preview appear. If you want to use it, press Send.
Press Shuffle to view additional choices, then select the one you want by pressing Send.
Step 3: You can then see the GIF sent to the recipient.
All of these approaches make it simple to share a GIF on Slack, and it just could brighten someone’s day. See which one suits you the best! See how to build a poll in Slack for additional information.