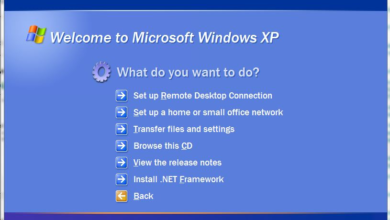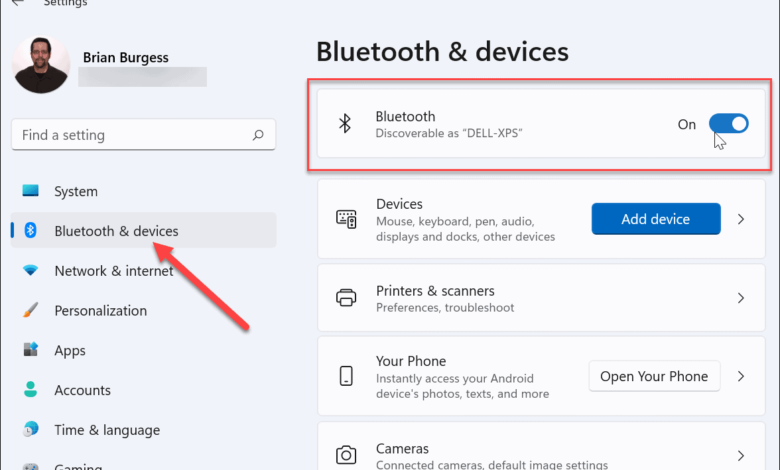
The straightforward procedures for activating Bluetooth in Windows 11 and establishing a wireless connection with other Bluetooth devices are described in this article.
Use Quick Settings to Turn On Bluetooth in Windows 11
With Windows 11, the Bluetooth setting may be found in the Settings app. By opening the Settings app and selecting Bluetooth & devices from the left sidebar, you can access all Bluetooth settings and connected devices.
Use the Quick Settings menu in the taskbar to quickly access your Bluetooth settings.
- Once, click each of the icons to the left of the time and date.
- Click the Bluetooth button to access the Quick Settings menu.
- The Bluetooth button’s color changes when it is switched on and off to show whether it is active or not.
- Right-click the Bluetooth button and select Go to Settings to connect or pair a new device.
- All Bluetooth-related settings in Windows 11 may be found in the Bluetooth & devices section of the Settings app.
Use Settings Turn On Bluetooth in Windows 11?
Through the Settings app or the Quick Settings menu on the taskbar, Bluetooth can be turned on (or off). The Fast Settings toggle button makes it simple to connect or disconnect a Bluetooth item after pairing it.
These three quick methods will enable Bluetooth in Windows 11. (or turn it off when not needed).
- Go to the taskbar and click any icon adjacent to the clock, such as the Network icon. To turn Bluetooth on or off, select the button.
- Right-click the Network icon in the taskbar. Choose Bluetooth & Devices under Network and Internet Settings. Toggle Bluetooth On or Off by pressing the toggle button.
- Open Settings > Start > Bluetooth & devices. Bluetooth can be turned on or off by selecting the toggle button.
How to Turn Off Bluetooth
Use the Bluetooth toggle button, as previously mentioned, to disable Bluetooth in Windows 11. Through the Device Management, you may also permanently off Bluetooth.
- Begin by looking for Device Manager. Choose from the outcome.
- Expand the list of Bluetooth adapters linked to Windows by going to Bluetooth.
- Right-click on the chosen adapter to select it. To permanently disable Bluetooth on that adapter, select Disable device. Choosing OK will confirm.
Why Is My Bluetooth Not Working in Windows 11?
Under Quick Settings, the Bluetooth toggle button is the default. Although you can’t see the Bluetooth button or icon here, Bluetooth may be operational. Choose the Pencil icon to make it visible. Then, select Bluetooth from the list under Add.
Some software and hardware issues may prevent Bluetooth from working properly. Here is a list of troubleshooting steps to resolve Bluetooth connectivity issues in Windows 11. Make sure the associated device is on and that the Bluetooth button is turned on first.
- Reboot the PC and check if it fixes the problem.
- Power the Bluetooth device off and on and re-pair it with Windows.
- Examine each Bluetooth connection, as having too many connections can lead to problems.
- On a different computer or mobile device, check the device’s Bluetooth connectivity.
- For devices with Bluetooth adapters, connect the adapter to a different port and see whether it functions.
- Windows 11 should be updated to the most recent Bluetooth driver. Update the other linked device as well.
- From Services > Bluetooth Support Service > General, restart the Bluetooth service. Choose Start first, then Stop. Choose Automatic as the startup type now. Use OK to save.
- Use the Bluetooth troubleshooter built-in. Access Bluetooth under Update & Security > Troubleshoot > Further troubleshooters. Select Use the troubleshooter to automatically fix Bluetooth issues.