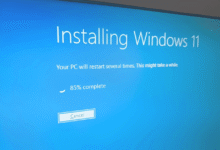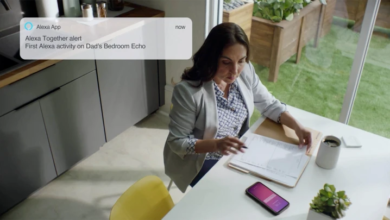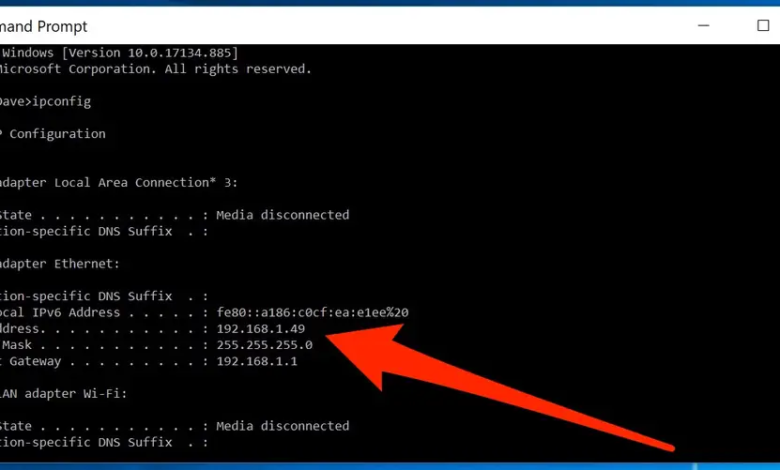
How to obtain your IP address in each Windows version is covered in this post. There are two main ways to find your external IP address and local IP address: a programmed or website with a graphical user interface (easier), or the command line.
How to Find Your IP Address in Windows the Easy Way
Additionally, there are websites like IP Chicken and ifconfig.me that are created particularly to display this address when you access the page. You can also view it right away by searching for “what’s my IP” on Google.
Windows 11 & Windows 10
- Launch Settings. You may do this by looking for it in the taskbar or by selecting Settings from the context menu after right-clicking the Start button.
- Choose Internet & Network.
- Next to the connection type you want the IP address for, select Properties from the menu on the right. You can access the properties for either Ethernet or Wi-Fi, for instance, if you see them listed here.
- IPv4 address (or Link-local IPv6 address, if you’re seeking for the IPv6 address) is listed next to the local IP address. If you wish to copy the address, you can choose it from that screen.
Windows 8/7/Vista/XP
- Launch the Control Panel. Using the Run dialogue box is an easy way to get there: Win+R > type control > OK.
- Directly beneath the Network and Internet title, click the See network status and tasks link. Users of Windows XP should choose Network and Internet Connections instead.
- Choose the connection type next to Connections (for example, Ethernet or Local Area Connection). Instead, choose Network Connections if you are on Windows XP.
- To examine all connection details, including IPv4 or Link-local IPv6 addresses, select Details.
How to Find Your IP Address in Command Prompt
Using Command Prompt is another another approach to discover your local or external IP address.
Let’s begin with the neighborhood address (this works the same in all Windows versions). To see the output of the ipconfig command, open Command Prompt and type the following:
ipconfigLook for the value next to IPv4 Address to obtain the IPv4 address. In our example, you can see that it is 192.168.86.245.
Through Command Prompt, you may also find your public IP address. There are other methods for doing this, but the following two work with Windows 11 and Windows 10:
curl ifconfig.me/ipcurl ip-adresim.appCurl is not available in Windows 8 and earlier versions; the following lookup command will work in its place:
nslookup myip.opendns.com resolver1.opendns.comMore Information & Other Methods
Your public IP address is hidden by VPNs. If you’re using VPN software, be aware that the external IP address you see using any of the aforementioned techniques is actually the address of the VPN provider. In order to view your actual public IP address, disconnect from the VPN.
You could repeat the above procedures over the course of a few months to find other IP addresses because DHCP server-assigned addresses are subject to change. Both local and public IP addresses are valid in this situation. In some circumstances, you can get a fixed/static IP address to avoid having it change on you. When to Use a Static IP Address has further information.
The instructions above outline the most effective ways to find your IP address, but there are a few other approaches as well:
- Make use of the System Information tool (enter msinfo32 into the Run box). For a list of network specifics, go to Components > Network > Adapter.
- To view the local IP address beneath the activity chart, open Task Manager, pick the Performance tab, and then choose the connection type (such as Ethernet).
- Register as an administrator on the router. All of the connected devices’ IP addresses may be found in the router, and the majority of them can also be found along with the external address that is applicable to the entire network. To view the local addresses, look for a location that contains a list of all the linked devices. The admin or advanced section is usually where the public address is located.