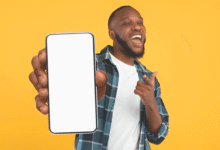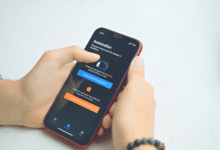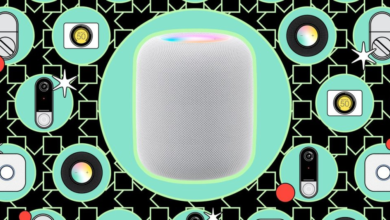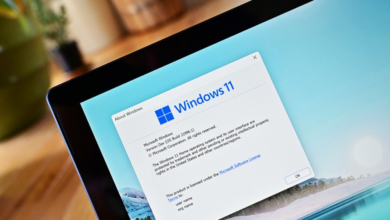Dark mode is a popular feature in modern operating systems and applications, offering a sleek and visually appealing interface while reducing eye strain, especially during nighttime usage. Windows 10, the widely used operating system by Microsoft, also offers this feature to its users. In this comprehensive guide, we will walk you through the steps to enable dark mode in Windows 10, allowing you to customize your user experience and make your computer screen easier on the eyes.
Introduction to Dark Mode
Dark Mode in Windows 10, also known as night mode or dark theme, is a user interface option that changes the color scheme of your operating system and applications to use darker colors like black or dark gray instead of bright whites. This not only reduces eye strain but also conserves battery life on devices with OLED screens. Windows 10 offers a seamless dark mode experience, and we’ll guide you on how to enable it.
Benefits of Using Dark Mode
Before we dive into the steps, let’s explore some of the benefits of using dark mode on Windows 10:
- Reduced Eye Strain: Dark mode significantly reduces the amount of blue light emitted by your screen. This reduction in brightness is especially beneficial when using your device in low-light conditions or during nighttime. By lowering the intensity of the light, dark mode helps reduce eye strain and discomfort, making it easier on your eyes for extended periods of use.
- Enhanced Battery Life: On devices with OLED or AMOLED displays, dark mode can extend battery life. This is because each pixel on these screens emits its light, and darker pixels consume less power. When using dark mode, more of your screen is in darker shades, which can result in decreased power consumption and potentially longer battery life between charges.
- Improved Focus: Many users find that the subdued color palette of dark mode reduces distractions and helps improve their focus. Whether you’re working on important tasks, reading, or watching videos, the darker background minimizes visual noise and keeps your attention where it matters, enhancing productivity.
- Aesthetic Appeal: Dark mode has gained popularity for its sleek and modern appearance. It provides a fresh and stylish look to your device’s interface, which many users find aesthetically pleasing. The high contrast between dark backgrounds and content can make elements stand out, contributing to a visually striking user experience.
- Reduced Glare: When using your device in dark environments, the bright white backgrounds of apps and websites can create glare that can be uncomfortable or disruptive. Dark mode eliminates this glare by using darker backgrounds, ensuring that your screen remains easy on the eyes, even in dimly lit surroundings.
- Versatile Usage: Dark mode is versatile and suitable for various scenarios. Whether you’re browsing the web, working on documents, or using social media, you can enjoy the benefits of reduced eye strain and enhanced aesthetics across a wide range of applications and websites that support dark mode.
- Energy-Efficient: For devices with limited battery capacity, such as laptops or mobile phones, dark mode can significantly extend usage time between charges. By using darker colors that require less power to display, you can get more out of your device without constantly searching for a power source.
- Customization Options: Many platforms allow you to customize dark mode to your liking. You can often adjust the level of darkness, choose different accent colors, or set up automated schedules to activate dark mode at specific times, providing a personalized experience that suits your preferences.
- Accessibility Improvement: Dark mode can enhance accessibility for users with visual impairments or sensitivity to bright light. The higher contrast between text and background in dark mode can make content more readable and improve the overall user experience for individuals with various visual needs.
- Stylish Interface: Beyond its practical benefits, dark mode offers a stylish and contemporary appearance that many users appreciate. It’s a visually striking choice that can make your device feel more up-to-date and aligned with modern design trends.
In the next sections, we’ll guide you through the steps to enable dark mode in Windows 10, one of the most widely used operating systems, ensuring that you can harness these benefits and tailor your computing experience to your preferences. Whether you’re a night owl, a professional seeking increased productivity, or simply looking to give your device a fresh look, enabling dark mode is a simple yet impactful customization option.
Read More: The Benefits of Using Google Analytics for Website Performance
Check Your Windows 10 Version
Dark Mode in Windows 10: Before enabling dark mode, it’s essential to check that your Windows 10 version supports this feature. Dark mode was officially introduced in the October 2018 update (version 1809) and has been improved in subsequent updates. To check your version:
- Click on the Start button.
- Select “Settings.”
- Go to “System.”
- Click on “About.”
Here, you can see your Windows specifications, including the version number. Make sure you have at least version 1809 or a newer version.
How to Enable Dark Mode in Windows 10
Enabling Dark Mode in System Settings
- Click on the Start button.
- Select “Settings.”
- Go to “Personalization.”
- Click on “Colors.”
- Scroll down to the “Choose your color” section.
- Under “Choose your default app mode,” select “Dark.”
Enabling Dark Mode in Microsoft Office
Dark Mode in Windows 10: Dark mode can also be enabled in Microsoft Office applications like Word, Excel, and PowerPoint.
- Open any Microsoft Office application.
- Click on “File” in the upper left corner.
- Select “Options.”
- Under the “General” category, find the “Personalize your copy of Microsoft Office” section.
- Choose “Dark Gray” or “Black” from the “Office Theme” dropdown menu.
- Click “OK” to apply the dark mode theme.
Enabling Dark Mode in Web Browsers
Dark Mode in Windows 10: Popular web browsers like Google Chrome, Mozilla Firefox, and Microsoft Edge also support dark mode.
For Google Chrome:
- Open Chrome.
- Click on the three dots in the upper right corner.
- Go to “Settings.”
- Under “Appearance,” choose “Dark” from the “Theme” dropdown.
For Mozilla Firefox:
- Open Firefox.
- Click on the three lines in the upper right corner.
- Go to “Add-ons.”
- Under “Themes,” select a dark theme.
For Microsoft Edge:
- Open Edge.
- Click on the three dots in the upper right corner.
- Go to “Settings.”
- Under “Appearance,” choose “Dark” from the “Theme” dropdown.
Customizing Dark Mode
Windows 10 allows you to further customize dark mode by adjusting accent colors, applying dark mode to individual apps, and scheduling dark mode to turn on automatically at specific times.
Apps that Support Dark Mode
Dark Mode in Windows 10: Many third-party apps also support dark mode, such as Twitter, Reddit, and Slack. Enabling dark mode in these apps can provide a consistent experience across your entire digital ecosystem.
Dark Mode and Accessibility
Dark Mode in Windows 10: Dark mode can improve accessibility for users with visual impairments or sensitivity to bright light. Windows 10’s accessibility features work seamlessly with dark mode, making it an inclusive choice for all users.
Troubleshooting Dark Mode Issues
Dark Mode Not Turning On
Dark Mode in Windows 10: If you encounter issues with dark mode not turning on, ensure that your Windows 10 version is up to date. You may also need to restart your computer for changes to take effect.
Dark Mode Causing Compatibility Issues
Dark Mode in Windows 10: In rare cases, dark mode may cause compatibility issues with specific applications. If this happens, you can disable dark mode for that particular app or check for updates from the app’s developer.
Read More: The 10 Best Cheap Webcams for 2023
Conclusion
In this comprehensive guide, we’ve explored the world of Dark Mode and its myriad benefits. From reducing eye strain and enhancing battery life to improving focus and providing a sleek interface, Dark Mode in Windows 10 has proven itself to be more than just a visual preference—it’s a practical and functional feature.
Whether you’re a late-night worker, a frequent traveler, or someone who simply prefers the modern and stylish aesthetic of Dark Mode in Windows 10, it’s readily available for you to use. This feature is not only about reducing the harshness of your screen’s glow; it’s about optimizing your digital experience.
As we’ve discussed, Dark Mode in Windows 10 can be customized to suit your preferences, and it’s supported across various platforms and applications. From your operating system to web browsers and popular productivity tools, Dark Mode in Windows 10 is a versatile choice that can benefit users in many ways.
So, whether you choose to Enable Dark Mode in Windows 10 for its eye-friendly qualities, its power-saving potential, or simply for the sheer visual appeal, you’re making a choice that enhances your overall digital experience. Embrace the dark side and enjoy a more comfortable, efficient, and stylish way of interacting with your devices.
FAQs
Is dark mode better for your eyes?
Dark mode can reduce eye strain, especially in low-light environments. However, individual preferences vary.
Can I schedule dark mode to turn on automatically?
Yes, Windows 10 allows you to schedule dark mode to activate at specific times of the day.
Do all apps support dark mode?
Many popular apps support dark mode, but not all. Check individual app settings for options.
Why is dark mode important for accessibility?
Dark mode can make content more readable for users with visual impairments or light sensitivity.
Can I customize the accent colors in dark mode?
Yes, you can customize accent colors to personalize your dark mode experience.