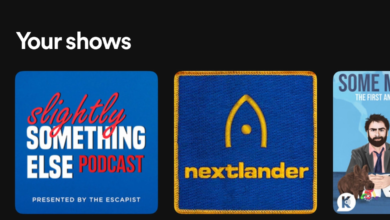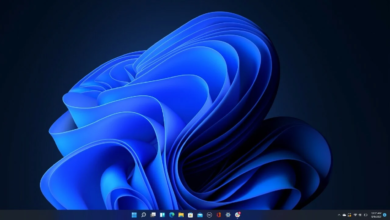How to use split-screen mode on your iPad

Now that the iPad has so many features, some individuals use it in place of their computer for work, pleasure, and content creation. The iPad’s bigger screen and exceptional portability are its main advantages. You may divide your screen into separate windows for various tasks, just like you can on your laptop or desktop computer. Are you unsure how to do this or do you need a reminder? Here is a tutorial for iPad OS 16’s split-screen mode.
It’s not a bug if an app’s Split View or Slide Over controls don’t appear to function. Older apps that haven’t been updated for the most recent version of iPad OS may not have these features since developers must specifically activate them for their apps. Moreover, Split View is typically not an option for graphically demanding apps like games.
How to split an iPad screen into two windows
With the release of iPad OS 15, Apple dramatically streamlined the multitasking interface, making it easier to use the split-screen feature. Even though Apple also included Stage Manager in iPad OS 16, the more traditional and practical Split Screen view is still available.
Step 1: Start with the home screen and launch the app of your choice.
Step 2: To access the multitasking menu, select the three dots in the top-center of the screen. The split-screen multitasking functionality is not supported by the programmed you are using if you don’t see the Three Dots at the top.
Step 3: From the menu that displays, choose Split view. This might show up as three icons instead if you’re still using iPad OS 15, in which case you should choose the center of the three.
Your current app is moved to the left side of the screen, and a message asking you to select another app pops up at the top.
Step 4: In the same manner that you would open an app normally, choose a different app from the home screen. The new app launches on the right half of the screen, while the first programmed slides back out to take up the left half of the screen.
How to adjust your split screen view on an iPad
While two programmed are running side by side in Split View, you may change the amount of screen real estate each one occupies or flip them around to swap sides. How? Read on.
Step 1: Choose the highlighted adjustment slider in the middle of the bar between the apps, and then drag it to the left or right to alter how much space each programmed takes up. It should be noted that the iPad only allows you to resize to 50/50 or 33/66 proportions; you cannot resize to any arbitrary width.
Step 2: You can choose the menu once and then select Split View > Left Split or Right Split to transfer the app to the other side, or you can select and hold the Three Dots menu at the top of the app you want to relocate and drag it there.
How to get rid of split screen on your iPad
Your iPad will retain the configuration you’ve set up once you’ve switched an app to split-screen mode, even if you go back to the home screen and open the app again. This can be quite useful if you frequently use two applications together, like Calendar and Reminders, but it can also be challenging if you only want to utilize Split View occasionally. Fortunately, once you know where to look, it’s also pretty simple to exit Split View.
Step 1: Choose the Three Dots at the top of the desired app, followed by Close, to shut down one of the two apps.
Step 2: Choose Full Screen after selecting the Three Dots at the top of the app you want to keep and removing the other one from the screen.
Step 3: As an alternative, you may simply use the Split View adjustment slider to drag the app you no longer wish to see off the screen to the edge.
How to use the Slide Over feature on iPad
The multitasking option on the iPad also includes Slide Over. In contrast to Split View, it shows one programmed in full-screen mode and the other as a little floating window on the side of the screen. To make switching between apps simple, the iPad keeps note of the apps you launch in Slide Over. You may launch and use multiple apps at once thanks to this functionality.
Step 1: Open the first app, Select Slide Over from the menu that displays by selecting the Three Dots* menu at the top of the screen.
When the app slides to the right side of the screen to reveal the home screen, a prompt prompting you to select another app will display.
Step 2: Choose a second app from the home screen as you normally would.
The first app launches, floats over it, and then slides back out from the right side.
Step 3: While an app is open in Slide Over view, you may swipe it off the edge of the screen to conceal it and swipe it back in to reveal it.
Step 4: While just one app will be visible at a time, you can open more apps in Slide Over by repeating the aforementioned steps. Apps are displayed and switched between in Slide Over view, which has a design similar to the iPhone.
Similar to how you would on an iPhone, you can cycle between the apps you have open in Slide Over view by dragging the handle to the left or right or by swiping up on the handle at the bottom of the window to launch an application switcher and select a different programmed.
How to move content between apps on an iPad
Drag and drop can be used to share content, such as text or photographs, between two or more open apps. For instance, you can add text or images directly to your Notes app from an email, website, or photo app. Keep in mind that not all apps allow for this kind of drag-and-drop functionality.
Step 1: Open two apps with the Split view or Slide over feature.
Step 2: Select and hold on the item you wish to move from one app to the other.
Step 3: Carefully move the detached object across while keeping your finger on the display. When you successfully relocate the content, a green plus sign (+) will appear in your browser window.
How to set up picture-in-picture mode on iPad
Picture-in-picture mode allows you to continue watching films in an overlay window while working on other iPad tasks, like browsing through emails. Keep in mind that not all iPad apps are compatible with picture-in-picture mode.
Step 1: Make sure picture-in-picture on your iPad is turned on first. You may check to see if this is the default setting by opening the Settings app and going to General > Picture in Picture; make sure that Start Pip Automatically is turned on.
Step 2: Open a supported video app and begin playing a video of your choice.
Step 3: , a little more, a little more more a to a down to s a little more An overlay window will keep playing the video.
Step 4: By dragging the window to a different screen corner or resizing it using the pinch-to-zoom action, you can change the window’s size and position.
Drag the video window off the edge of the screen to temporarily hide it. You will still be able to hear the audio because the video will keep playing in the background.
Step 5: Choose the picture-in-picture icon in the floating window to switch back to full-screen mode, or open the app where the movie was first playing. The picture-in-picture window’s X button can also be used to end the video.