How to use Google Spaces
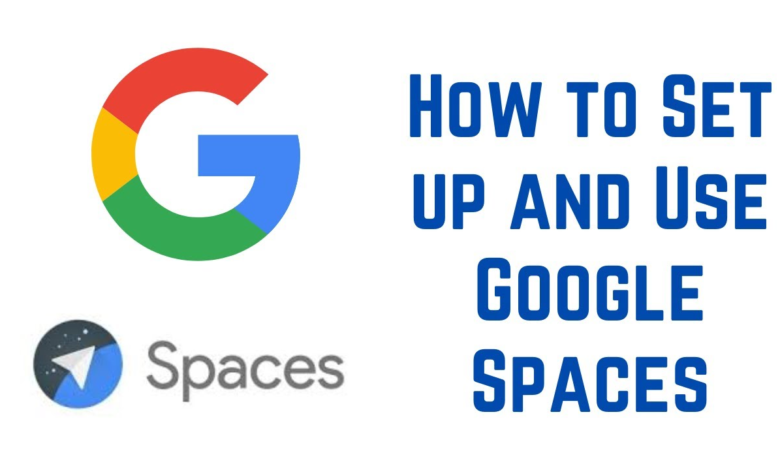
Check out Google Spaces if you’re searching for a handy, free place to talk with your group, family, or coworkers. From Google Chat and Gmail, you can access Google Places, where you can share files and photographs, create spaces that function like chat rooms, and more.
We’ll go over Google Spaces’ capabilities and how to use them to collaborate, schedule events, and exchange content.
Access Google Spaces
Google Spaces is housed in Google Chat, but it’s also easily accessible from within Gmail. This offers you the freedom to use it wherever it is most convenient for you, whether on the web or a mobile app.
Step 1: Visit Google Chat and, if required, sign in. After that, Spaces will appear on the left, which you can expand or collapse as necessary.
Step 2: In the settings, make sure Google Chat is turned on if you wish to utilise Gmail. Visit Gmail and sign in to do this.
Step 3: To access the Settings sidebar, click the Gear symbol in the upper right corner. Select See all settings next.
Step 4: Mark the Google Chat checkbox under the Chat area by going to the Chat and Meet tab at the top.
Step 5: Select Save changes at the bottom.
The Spaces section will then appear on the left-hand menu, where you can open it.
Create a space in Google Spaces
The same process applies to creating a space in Google Spaces in Gmail or Google Chat. If you’re signed in with the same Google account, your spaces sync so that you can use them in either application. This covers any areas you establish as well as any established areas that you join.
Step 1: On the left side, click the link for “Create or discover a space” or the plus symbol next to “Spaces.”
Step 2: Choose Create space in the list.
Step 3: Give your space a name and (optionally) a description.
Step 4: By including their names or email addresses, folks can accept your invitation to your place right away. Members may be added at a later time with the same ease.
Step 5: If you have a premium Google Workspace account, such as a business account, you may decide if you want to use threaded replies, create a limited place that only those you invite can join, and permit access to those outside of your organization.
Step 6: Select Create when you finish.
In Google Chat and Gmail, your new place will be visible in the Spaces section on the left.
Navigate a space
Each space has a few primary tabs at the top that make it easy to browse. You will see Tasks, Files, and Chat.
Step 1: To communicate with other users, select the Chat tab; this is the primary location for all chats. You may view each person’s message along with their name and icon, just as in a text messaging app.
The message field is at the bottom. Here, you can format your message, add an emoji or GIF, upload a file, or begin a video call.
Step 2: To view all uploads, go to the Files tab. This includes documents and pictures that you can access whenever you want in your room.
Step 3: To view all tasks at once, open the Tasks tab. A task with a deadline can be added, given a recipient, and its location can be seen in a chat. The Tasks page is where you can mark completed tasks that you have been given.
Manage a space’s members
You can remove current members, check the status of invitations you’ve given, and invite people to your area.
Step 1: Using the Spaces feature on the left side of Google Chat or Gmail, open the space.
Step 2: To access the menu, click the arrow next to the space’s name at the top.
Step 3: Select Add persons to add new members easily. Enter the email addresses, groups, or contact names in the ensuing pop-up window, then select Invite.
Step 4: To manage the current members, choose View members in the menu.
You can see a list of every member of the space on the Members tab in the pop-up window. To communicate, block, or remove a member from the space, select the Three dots to their right. A person might be put back in a member status or designated as a space manager.
Step 5: You may see the people you’ve invited but who haven’t joined the space by clicking on the Invited tab.
Additionally, you can invite other persons to the area by clicking the Plus symbol in the pop-up window.
Manage chats in Google Spaces
You may control the chat history, choose which notifications you wish to receive, and pin conversations.
Step 1: Using the Spaces feature on the left side of Google Chat or Gmail, open the space.
Step 2: To access the menu, click the arrow next to the space’s name at the top.
Step 3: For a specific message, select Mark as read or Mark as unread.
Step 4: Pick Pin to pin a message you want to follow up on.
Step 5: Pick Depending on your preference, either turn on or off the history. This parameter determines whether or not new messages are erased after 24 hours.
Step 6: To customize the notifications you receive for the space, select Notifications. You have the option of receiving notifications for both new messages and communications that specifically mention you. If you like, you can just see a dot when someone mentions you.
Join a space in Google Spaces
You can quickly join a space if someone else establishes it and asks you to it.
Step 1: You will get an email letting you know that you have been asked to join a Google Spaces space.
Select the link or button in the email to open Google Chat.
Step 2: The name of the place will be displayed in a pop-up window at the top. To view the members of the space, click the Arrow next to a member’s name and select View members.
Step 3: Select Join to join the space or Block if you believe it’s spam and want to block it.
Google Spaces is a fantastic place to communicate and share content for both professional and personal purposes. If you’re looking for a chat programmed for businesses, take a look at our comparison of Microsoft Teams and Slack for more information.











