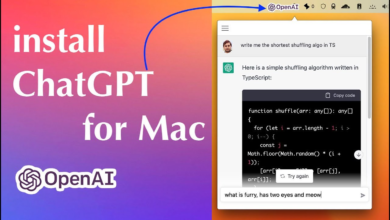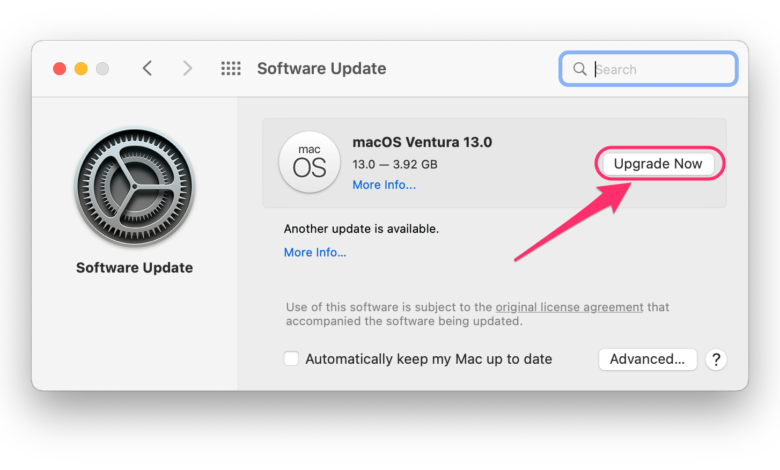
How to upgrade to macOS Ventura is covered in this post, along with information on how to download and set up the new operating system and determine compatibility. If your Mac is capable of handling the upgrade, read on to learn how to download and install Ventura.
macOS Ventura Compatibility
Ventura is only compatible with a smaller selection of hardware, in contrast to recent versions of macOS like Catalina and Monterey that maintained compatibility with Macs made within the last decade or so before their respective release dates. Your Mac will function with Ventura if it was manufactured during the last five years. Make sure to check the compatibility list if you have an older Mac because you might have to stick with Monterey for the time being.
Here are the Macs that can upgrade to Ventura:
- MacBook Air: 2018 and newer
- MacBook Pro: 2017 and newer
- Mac Mini: 2018 and newer
- iMac: 2017 and newer
- Mac Pro: 2019 and newer
- MacBook: 2017 and newer
- iMac Pro: 2017
- Mac Studio: 2022
How to Update to macOS Ventura
If your Mac is compatible, upgrading to macOS Ventura is a relatively easy process. Open System Preferences > Software Update by clicking the Apple icon in the top-left corner. Then, to begin the download, find the macOS Ventura update option and choose Update Now. Remember that OS updates can take a long time to finish and make sure you have adequate space available (Apple recommends at least 12.5 GB).
- Open the installer after downloading macOS Ventura from the App Store.
- Click Continue.
- Click Continue.
- Click Agree.
- Click Install.
- Enter your password or authenticate with Touch ID.
- To download, click.
- Click Continue.
- Click Agree.
- Click Agree.
- Click Continue.
- After providing your password, click Unlock.
- Wait for macOS to install.
- Your Mac will reboot into macOS Ventura after it is finished.