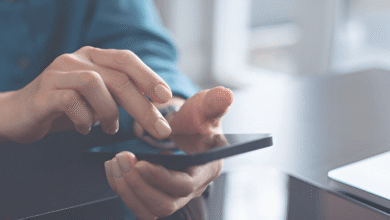How to Use the Charms Bar in Windows 8: Step by Step Guide

Windows 8 introduced a groundbreaking feature known as the Charms Bar, revolutionizing user interaction and navigation within the operating system. The Charms Bar serves as a dynamic toolbar, providing quick and convenient access to essential functions and settings. This step-by-step guide will walk you through the ins and outs of using the Charms Bar in Windows 8, empowering you to harness its full potential for enhanced productivity and efficiency.
With the focus keyword “Charms Bar” at the forefront, understanding how to utilize this feature effectively is essential for any Windows 8 user. From accessing search functions to sharing content seamlessly between apps, the Charms Bar offers a plethora of capabilities designed to streamline your workflow and simplify navigation within the operating system. Whether you’re a novice user or a seasoned professional, mastering the it is key to unlocking the full functionality of Windows 8.
How to Use the Charms Bar in Windows 8
The Charms Bar is a dynamic toolbar located on the right side of the screen in Windows 8. It provides instant access to various system functions, including search, sharing, device management, settings, and more. Understanding how to navigate and utilize these features can streamline your workflow and make navigating Windows 8 a breeze.
Accessing the Charms Bar
To access the Charms Bar, simply move your mouse cursor to the right-hand side of the screen or swipe in from the right edge on a touchscreen device. Alternatively, you can use the keyboard shortcut Win + C to bring up the Charms Bar instantly.
Understanding the Charms Bar Icons
Search:
The Search Charm allows you to quickly search for apps, files, and settings across your system. Simply type your query into the search box, and Windows will display relevant results in real-time.
Share:
The Share Charm enables seamless sharing of content between apps. Whether it’s a webpage, photo, or document, you can easily share it with friends, colleagues, or social media platforms using this feature.
Start:
The Start Charm takes you back to the Start Screen, providing easy access to your favorite apps, programs, and settings.
Devices:
The Devices Charm allows you to connect and manage external devices such as printers, monitors, or external storage. It simplifies the process of accessing and controlling peripherals connected to your system.
Settings:
The Settings Charm provides quick access to system settings, allowing you to customize various aspects of your Windows 8 experience. From network settings to screen brightness, you can adjust everything from one convenient location.
Using Search Charm
The Search Charm is a powerful tool for finding apps, files, and settings on your Windows 8 device. Simply open the Charms Bar and click on the Search icon, then type your query into the search box. Windows will instantly display relevant results, making it easy to find what you need quickly and efficiently.
Utilizing Share Charm
The Share Charm makes it easy to share content between apps in Windows 8. Whether you want to share a webpage, photo, or document, simply open the Charms Bar, click on the Share icon, and select the app or service you want to share with. Windows will take care of the rest, allowing you to seamlessly share content with others.
Navigating with Start Charm
The Start Charm provides quick access to the Start Screen in Windows 8. Whether you’re launching a new app or accessing system settings, simply open the Bar and click on the Start icon to return to the Start Screen instantly.
Managing Devices with Devices Charm
The Devices Charm simplifies the process of connecting and managing external devices in Windows 8. Whether you’re printing a document or connecting to a projector, simply open the Charms Bar and click on the Devices icon to access and manage your devices with ease.
Customizing Settings with Settings Charm
The Settings Charm provides quick access to system settings in Windows 8. Whether you’re adjusting your network settings or changing your screen brightness, simply open the Charms Bar and click on the Settings icon to access and customize your settings with ease.
Tips for Efficient Use of Charms Bar
- Customize it You can customize the it by rearranging or removing icons according to your preferences.
- Keyboard Shortcuts: Memorize keyboard shortcuts like Win + C to access the it more efficiently.
- Explore Additional Functions: Experiment with the it to discover additional functions and features that can enhance your Windows 8 experience.
Troubleshooting Common Issues
- If the Charms Bar is not appearing, try restarting your device or checking for Windows updates.
- Ensure that your device’s touchpad or touchscreen is properly calibrated and functioning.
- If specific charms are not working as expected, try reinstalling or updating the associated apps or drivers.
Read More: How to Use DirectStorage in Windows 11
Conclusion
mastering the Charms Bar in Windows 8 can significantly enhance your computing experience, providing quick access to essential functions and settings. By familiarizing yourself with its features and learning how to navigate seamlessly between apps, you can streamline your workflow and boost productivity. Whether you’re searching for files, sharing content, or adjusting system settings, the Charms Bar offers a convenient solution for accomplishing tasks with ease.
In essence, the Charms Bar serves as a central hub for accessing key functionalities within Windows 8, making it essential for users to grasp its full potential. By following the steps outlined in this guide, you can become proficient in using the it and unlock a world of possibilities on your Windows 8 device. Embrace the power of the Charms Bar today and elevate your computing experience to new heights.
FAQs
1. Can I customize the icons on the Charms Bar?
Yes, you can customize the icons on the it by rearranging or removing them according to your preferences. Simply open the it, click on Settings, and select “Change PC settings” to access customization options.
2. How do I access the Charms Bar on a touchscreen device?
To access the it on a touchscreen device, simply swipe in from the right edge of the screen. You can also use the keyboard shortcut Win + C to bring up the Charms Bar instantly.
3. Can I disable the Charms Bar in Windows 8?
While you can’t completely disable the Charms Bar in Windows 8, you can customize its behavior and appearance to suit your preferences. Refer to your device’s settings to adjust it settings.
4. Are there any keyboard shortcuts for accessing the Charms Bar?
Yes, you can use the keyboard shortcut Win + C to bring up the it instantly on a Windows 8 device.
5. What should I do if the Charms Bar is not appearing on my Windows 8 device?
If it is not appearing on your Windows 8 device, try restarting your device or checking for Windows updates. Additionally, ensure that your device’s touchpad or touchscreen is properly calibrated and functioning.