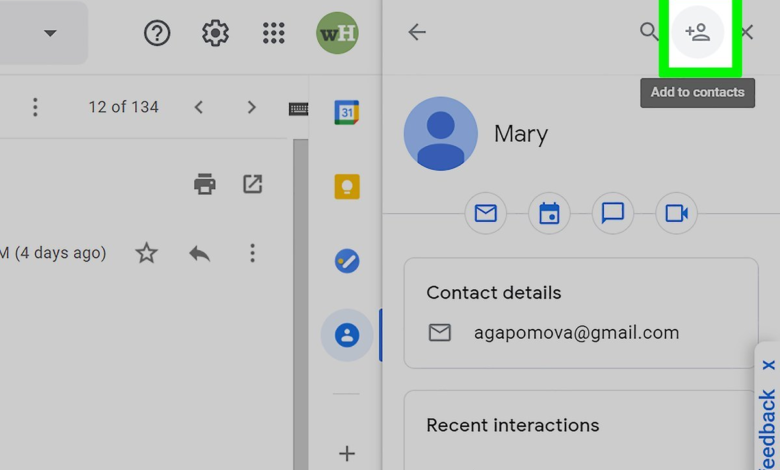
Gmail, the well-liked email programmed from Google, is used for anything from keeping in touch with old pals to networking with client accounts. You must understand how to add contacts to Gmail if you want to maintain your account up to date. You can control that using the Google Contacts app, and we’ll walk you through the process.
It should be noted that the procedures we’ll go over to manage Gmail contacts directly on your computer apply whether you’re using Windows, Macintosh, or Chrome OS. Gmail and your Android contacts are automatically connected if you are using an Android device. If you’d like, you can transfer them from your Android device to your iPhone. You can also immediately edit or add contacts using the Android Contacts app, and Gmail will update as necessary.
Add a contact using Google Contacts
Do you wish to give Gmail more detailed contact information? Google Contacts, which lets you enter as much information as you like, is the finest tool for this.
Step 1: Using your favorite web browser, access Gmail, and log in if necessary. You may access your Google apps by looking at the Grid of dots in the top right corner of the Gmail window. Choose it.
Step 2: Look for the Contacts app in Google Apps, which has an icon that resembles a person somewhat. When you click it, a new window with all of your current Google contacts will appear.
Step 3: You can explore and search your contacts here, but if you’re ready to create a new one right now, look in the upper-left corner and select the Create contact button.
Step 4: Contacts will now present you with two crucial choices. Create a contact is used to add a single contact, while Create numerous contacts is used to swiftly add multiple contacts. If you simply want to copy and paste a list of addresses from an email into the Contacts app, Create Multiple Contacts may be helpful. Nevertheless, if you want to get into greater detail, you must select Establish a contact, so let’s concentrate on that choice.
Step 5: When you click Create a Contact, a new field will appear where you may enter various details about a single new contact. You must have at least their first and last names as well as their email address. But, you can also include additional information about the contact, such as a photo, phone number, company name, job description, and so forth. Being as thorough as you can while completing a contact form for business purposes is advised.
Choose Save to save the entry to your Contacts when you are finished.
Add a contact directly from an email
Lacking time? It’s possible that you didn’t have managing the Contacts app in mind. Fortunately, Gmail also offers the option to add a contact straight from an email, which is great for quick networking and results. Let’s go over the procedure.
Step 1: Log onto Gmail. Open up the email from a new contact that you want to add.
Step 2: You may find the sender’s profile picture, name, and email address at the top of the email. Put the cursor over the Name. When you do this, a new menu will appear with further details about the sender.
Step 3: Look at the icon of a person and a plus sign in the upper-right corner of the new window. Selecting it causes the sender’s information to be added to your Contacts automatically. If you’d like, you can return to Contacts later and edit their information.
Import a contacts list into Gmail
If you wish to import your current contact list into Gmail after you move from another email programmed (or when you add the service to your list), follow these steps:
Step 1: Find the Export option in your current contact list by opening it. Every platform created to store contacts ought to have an export function. Your contacts will be downloaded as a file in the CSV or vCard formats that you may use or share. Export this file to the computer you’re now using so you can easily access it.
Step 2: Go back to Gmail and select the grid-like Apps icon in the top right. In order to launch a new window, select Contacts from the drop-down option.
Step 3: Choose the Import option from the Contacts menu on the left.
Step 4: Now select Select file, and search for the CSV or vCard export in your most recent downloads. For it to operate properly, it must be in one of these formats. To complete the entire import, select it and then click Import. Your prior contact list should now be included in your Gmail contacts.





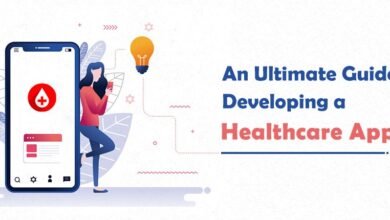


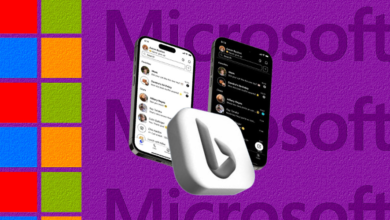



One Comment